If you need to request support for Ivo, please note the following general guidelines:
1. For larger organisations (and sometimes for smaller ones too) we recommend that one person per organisation is the designated "go to" person for Ivo issues. Please be sure to make an effort to identify and contact that person before contacting 1024 direct - this saves everyone time.
2. Please make contact for support through the following avenues:
•Submitting a ticket which can be accessed via the 'Online Form' link or 'New Support Request' button in the Help and Support tab in Ivo
•Email: support@1024.com.au - By sending an email to 1024 support, you will be sent an auto-generated email that your request has been submitted and someone will be in contact with you shortly.
•Phone: 1300 92 40 10 - By phoning us, you will be answered by a support person who will assist you with your request.
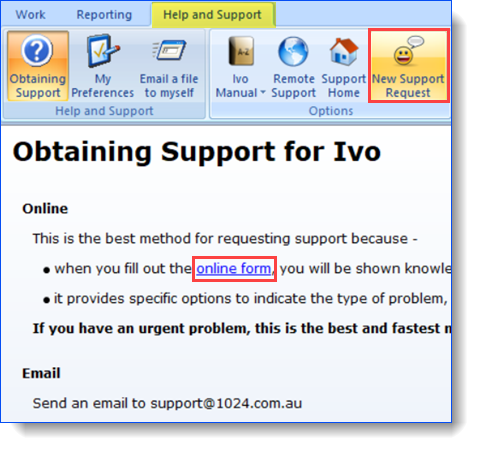
3. Please provide as much detail as possible!
"Please help, Ivo isn't working" tells us nothing about the nature of your problem and makes it impossible to prioritise meaningfully. It makes the resolution much easier if you can tell us things like:
•In what area of Ivo were you working?
•What exactly were you doing? E.g. "I clicked on the 'Gender' drop down arrow and picked 'female', then clicked 'Save and Close'"
•What happened? If you saw an error message, what was that message? Please see the information below on taking a 'screen print'.
•Have you ever seen this problem before or has it only just started happening?
•Has anything else on your computer or network changed, to your knowledge?
•In addition to these kinds of questions, the designated Ivo support contact in your organisation may also have some 'self-help' questions to run through.
Taking a screen print
Most keyboards on PCs have a 'Print Screen' button. It's usually (but not always) located in the top row of keys, and the label is sometimes abbreviated to something like "PrtScr". It may even be incorporated in one of your function keys (e.g. a key labelled F12). To take a Screen Print, press the Control key (CTRL) and Print Screen key (PRTSCR) at the same time, this will capture the screen and copy it to the Clipboard. To access the Clipboard, press the Windows logo key + "V" key together and the clipboard will show up on the bottom right corner of your screen.
It's worth finding your Print Screen key, as it can be very useful. Tapping it results in a "screenshot" - a capture of the entire screen, rather like a photo of everything on your screen at the time you used the Print Screen key. The capture is conveniently and automatically stored on the clipboard, which you can then use to paste into an email or a document (see the section on clipboard functions for more information on using the clipboard).
Another useful screen capturing tool is Snipping Tool, a built-in Windows desktop app that can be located in the Windows menu.
So, if you receive an error message in Ivo, or if something just doesn't look right, you can very easily capture what you see by using the Print Screen keyboard button. It makes reporting the error easier for you, and gives us vital information as well.