The Ivo Dashboard places commonly used information easily within your reach, and is the first thing you see when you login to Ivo. The data you see here is particular to the workload of the logged in Advocate. If that Advocate doesn't have any records in the system yet, they'll be greeted with a fairly clean slate.
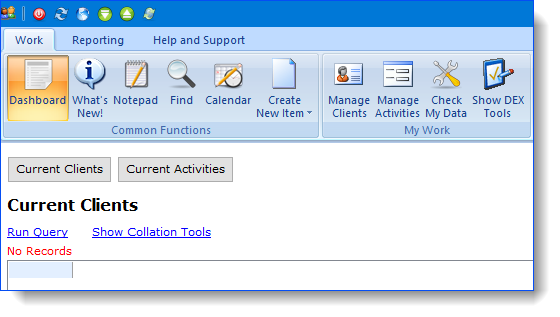
The default options are the Current Clients and Current Activities tables, as seen above.
When viewing the Current Clients or Current Activities, double-clicking a record will open it on the Manage Clients screen. The Dashboard also features a print button at the far right end of the toolbar, which is handy if you need to print a list of current clients or activities for a planning meeting, for example.
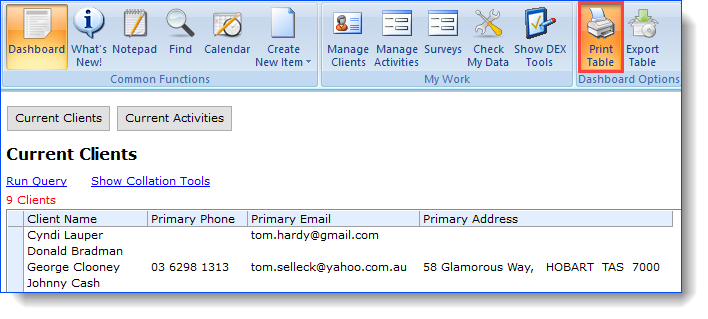
Other notifications
The Dashboard also provides notifications to you, for such things as -
'x activities actioned by other staff' - when another staff member adds a file note to a client you are managing (for example, if you were away sick or on leave)
'x activities transferred/assigned to you' - when an activity record (eg. advocacy issue, education session etc) is either transferred to you, or assigned to you when created
'x recovered file notes' - Ivo automatically saves file notes as you type them. If something goes wrong, such as losing power to your computer, then Ivo will automatically recover the file note.
Notifications look like this -
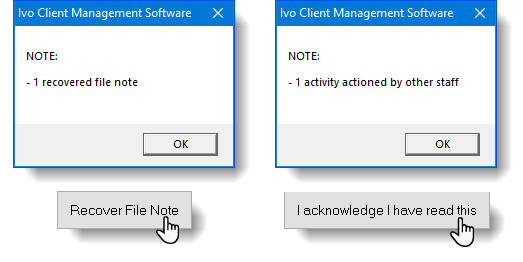
When you click the "OK" button, the list of notifications will be displayed, and the first one will be automatically selected. The details of the notification are displayed on the right-side of the screen. Every notification has actions that can be taken, such as "Recover File Note", or "I acknowledge I have read this" as shown above. You must take an action in order to resolve the notification. Ivo will continue to notify you every time you login until each notification is actioned.
When you click on the Recover File Note button at the bottom right hand side of the screen it will open the file note you were working on, so you can continue entering details.